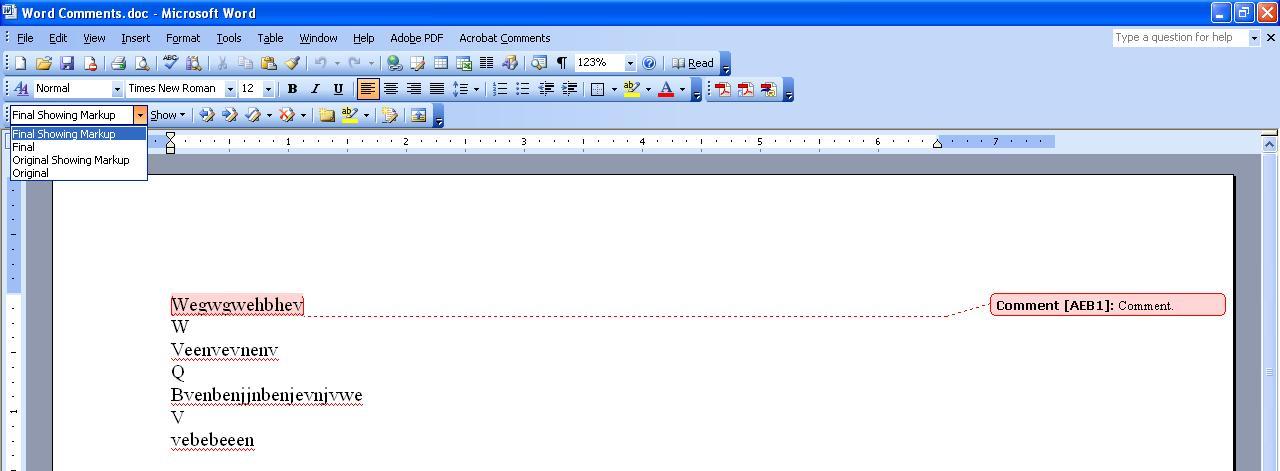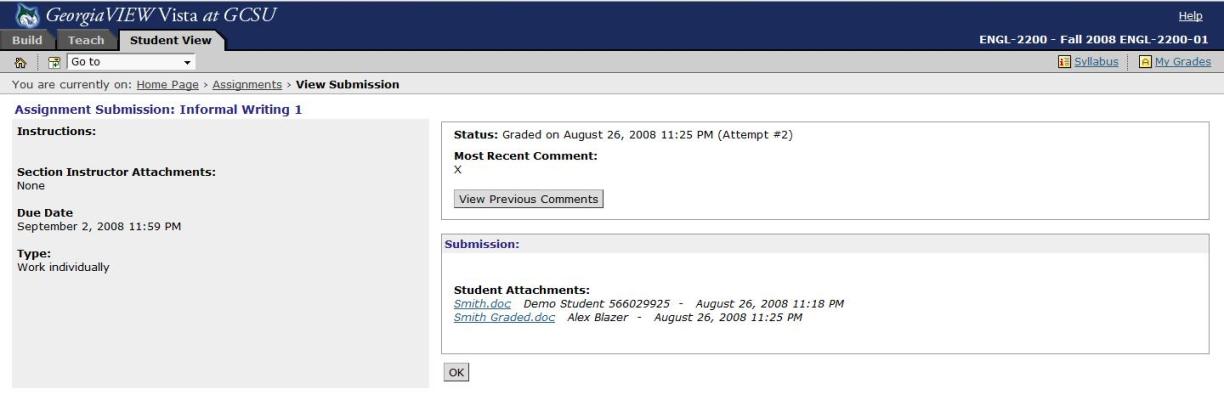Vista Basics
| Accessibility | Assignments | Grades | Word Comments |
Vista vs. Email
Electronic mail is fine for communication, but it's not practical for assignment collection. Therefore, I prefer to receive electronic assignments in a central location, Web CT Vista. Email your questions about the assignment, but submit the completed assignment via GeorgiaView Vista.
Accessibility
It is your responsibility to keep your Vista login information current in order to download the course packet, communicate with the discussion board (if your course has one), and upload assignments. If you lose access to Vista, it is your responsibility to have your access repaired. That said, I do understand that Vista does go down from time to time; and in those instances, you may email me your completed assignment.
Submitting Assignments
| Papers and Exams | Discussion Boards | Peer Response |
Informal Responses, Formal Papers, Take-Home Exams
Upload informal responses, formal papers, or take-home exams to an appropriately titled assignment link on the course home page. For instance, if you need to turn in Paper 1, you would follow these steps (note that this is a generic Vista module and will not look exactly like your real assignment):
- Login to Vista.
- Click the link for our course.
- Click the Assignments organizer link.
- Click the "Paper 1 " link.
- To attach your assignment for upload, click the "Add Attachments" button and then browse to your completed assignment.
- After attaching your assignment, make sure you click the "Submit"
button at the bottom righthand corner of the page, otherwise I won't be able
to open your assignment. (Note: Clicking the "Save as Draft" button saves your
comments and attached documents to Vista but does NOT allow the
instructor to access it, therefore your assignment will be considered late until you "submit" it.)
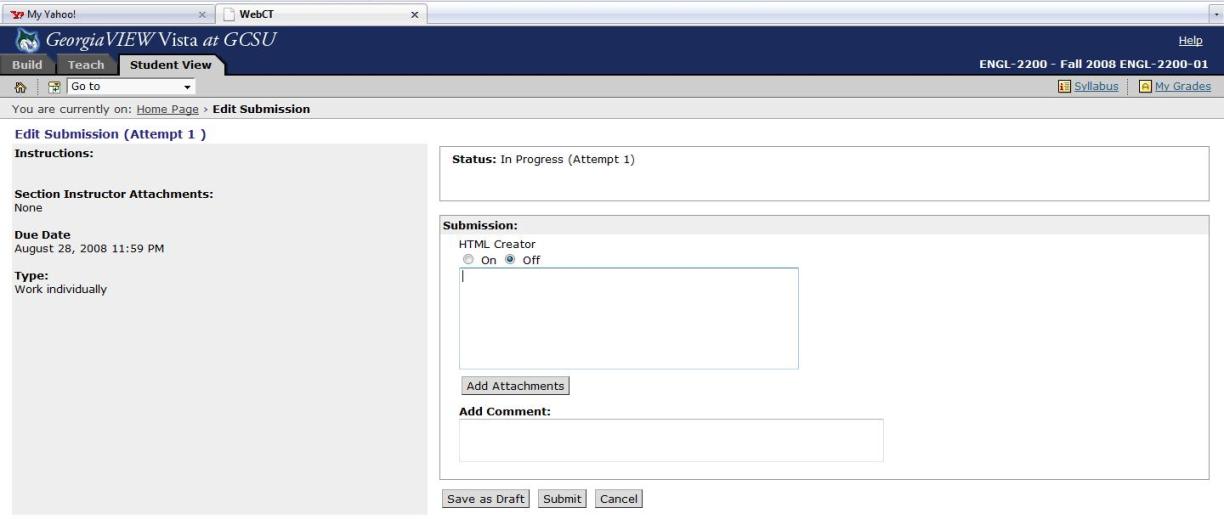
Discussion Boards
Unnecessary Fall 2008; revise Winter 2009. If an assignment is to be seen by the entire class, such as an article or poem summary, it will be posted to the course discussion board, available in both the Assignments section and the Communications section. To upload a discussion board response via the Assignments section, follow these directions.
- Click the "Assignments" link on the red menu bar.
- Click the "Discussion Board" link.
- Click the "New Thread" button.
- Fill in the Subject line, preferably with the author and title of the work under discussion.
- Fill in the message box with your response or attach your response in a Microsoft Word or Rich-Text Format file. (Note: Even if you fill in the message box with your response, I suggest saving your response in a word processing file just in case there's a problem posting your response.)
Peer Response
Part 1: Exchanging Papers to Be Reviewed
After submitting your paper to TurnItIn.com for your professor, you must also submit it to your peer group (this saves trees and allows distribution even if a peer member is absent).
- Login to Vista.
- Click the link for our course.
- Click the Assignments organizer link.
- Click the "Paper # File Exchange - Group #" link (it's a green thumb tack).
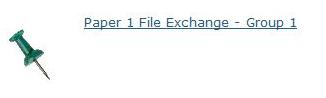
- Click the "Create Message" button.
- Write a message and "Add Attachment."
- When you're done writing and attaching, click the "Post" button.
Part 2: Submitting Peer Responses to Instructor
Peer Responses for 1101 and 2200 will be printed out for your peers and submitted in Vista for your instructor. After you have completed all of your peer responses, copy and paste them into one file and then upload them to Assignments > Paper # Peer Response.
- Login to Vista.
- Click the link for our course.
- Click the Assignments organizer link.
- Click the "Paper # Peer Response" link.
- To attach your assignment for upload, click the "Add Attachments" button and then browse to your completed assignment.
- After attaching your assignment, make sure you click the "Submit" button at the bottom righthand corner of the page, otherwise I won't be able to open your assignment. (Note: Clicking the "Save as Draft" button saves your comments and attached documents to Vista but does NOT allow the instructor to access it, therefore your assignment will be considered late until you "submit" it.)
Accessing Graded Assignments
You can access your assignment grades (for electronically submitted assignments only) by clicking the Assignments link on the home page and then clicking the dropbox of the assignment for which you wish to access your grade. I never put comments or grades in Vista. Your graded paper will be the file submitted by Alex Blazer located in the "Submission" section. In this example it is the file titled "Smith Graded.doc." Make sure your reviewing pane/tab in Microsoft Word is turned on because I use the commenting feature. Your grade appears in bold at the end of the document.
Review Comments in Microsoft Word 2003
To view professor comments in Microsoft Word, you need to set up Word's Track Changes feature. Double-click an image to view it in its normal size.
- From the menu bar, select View > Toolbars > Reviewing.
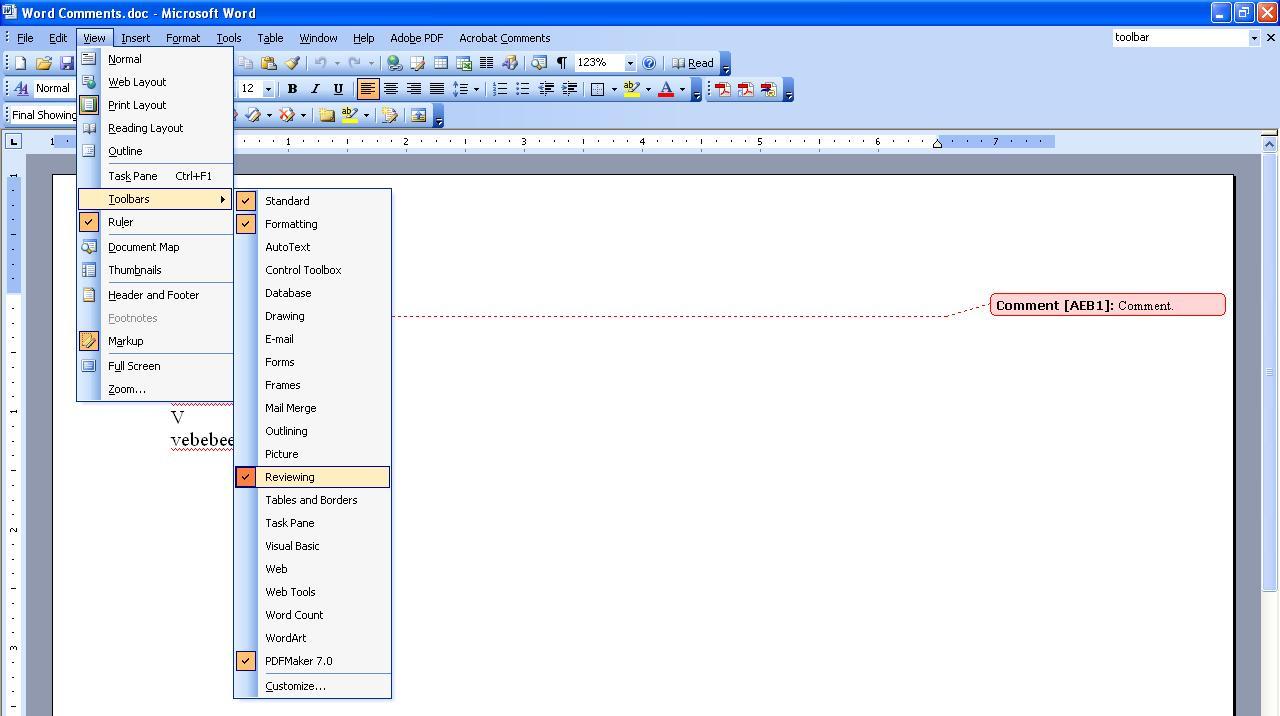
- From the menu bar, select View > Markup.
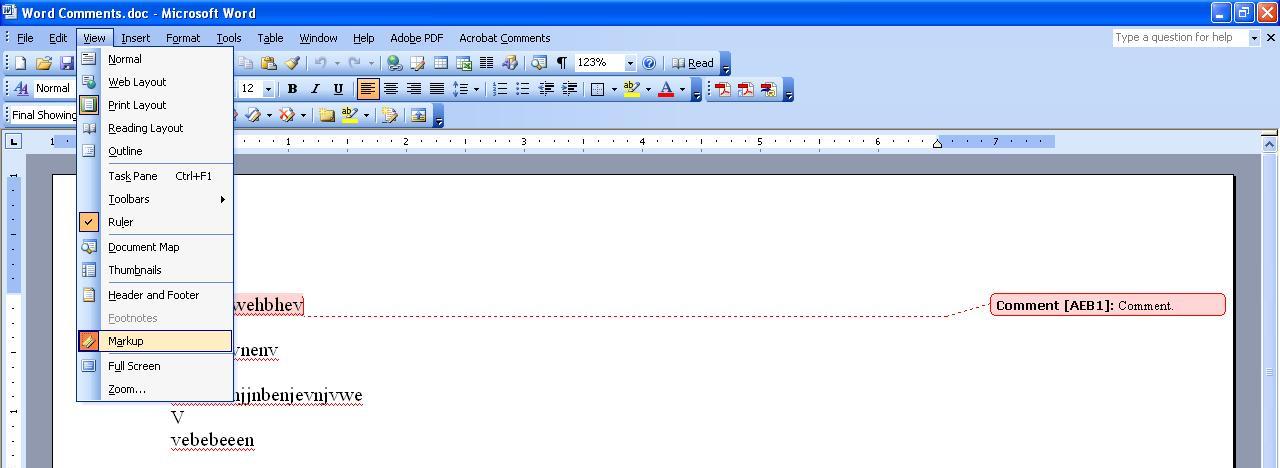
- From the Reviewing toolbar, select either Final Showing Markup or, if that does not reveal comments, then Original Showing Markup